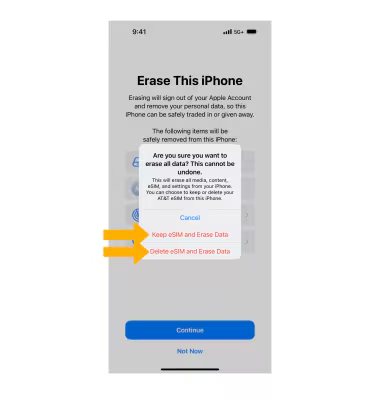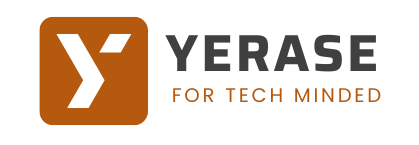There are several ways to reset your device if you are having problems. The first step is to power cycle/restart your device.
In this tutorial, you will learn how to do the following:
• Power cycle/restart your device
• Perform a soft reset
• Reset network settings
• Reset data to factory settings
Contents
Power cycle/restart your device
Press and hold the Side button and the Volume Up or Down button at the same time until the slider appears, then select and drag the Power icon to the right.
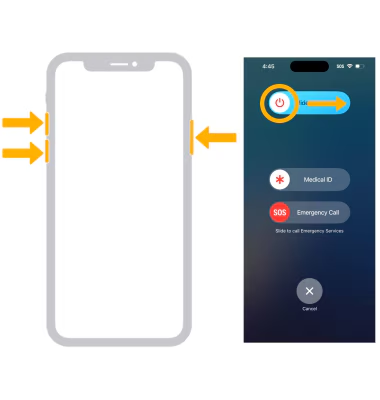
Perform a soft reset
If power cycling/restarting your device doesn’t resolve the issue, perform a soft reset. Press and quickly release the Volume Up button > press and quickly release the Volume Down button > press and hold the Side button until you see the Apple logo.
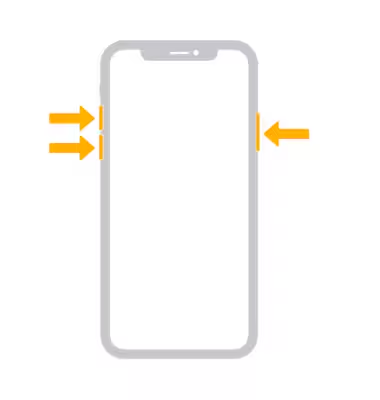
Reset network settings
If you’re having connectivity issues, you can try resetting your network settings. This will delete all network settings, which will return them to the factory default settings. From the home screen, select ![]() Settings app > General > select Transfer or Reset iPhone > select Reset > Reset Network Settings > select Reset Network Settings again to confirm.
Settings app > General > select Transfer or Reset iPhone > select Reset > Reset Network Settings > select Reset Network Settings again to confirm.
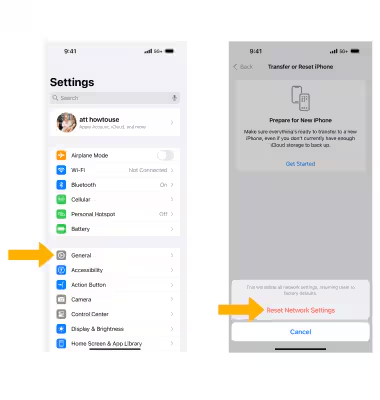
Reset data to factory settings
If you’re still having issues with your device, you may need to perform a factory reset (master reset). This feature restores all settings to their default settings and erases all data stored on iPhone, such as your contacts, messages, and music.
1. From the Home screen, choose the ![]() Settings app .
Settings app .
Important: Your iPhone can’t be used while data is being erased. iPhone will instantly and securely erase all data, then restore it to its factory default settings. After iPhone restarts, it will display the “Connect to iTunes” screen. If you backed up your device and saved it to iTunes or iCloud, you can restore your personal information on iPhone if you want. A Wi-Fi or cellular data connection is required to turn iPhone back on after a reset. Learn more in the Apple Support articles Back up your iPhone and Erase All Content and Settings on iPhone .
2. Choose General , then choose Transfer or Reset iPhone .
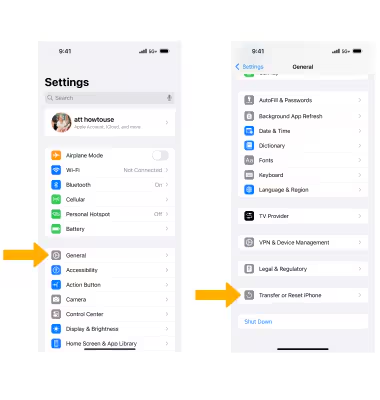
3. Select Erase All Content and Settings to reset the device, then select Continue .
Important: After you select Continue, your device will automatically back up your device to iCloud. If you want to continue without backing up your device, select Skip Backup .
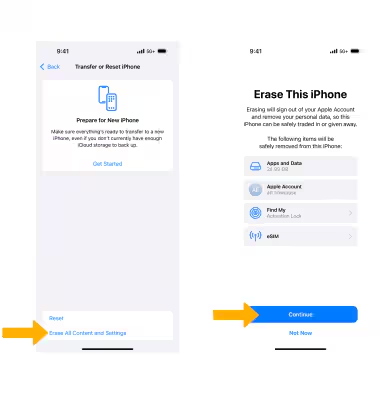
5. Enter your
Apple ID password . Select
Turn Off , then select the
reset
option you want.
Important: If you have a passcode, you’ll be prompted to enter your passcode to complete the reset. If you’re unable to update or reset your iPhone using the steps above, for instructions on putting your device into recovery mode and setting it up again, click here .