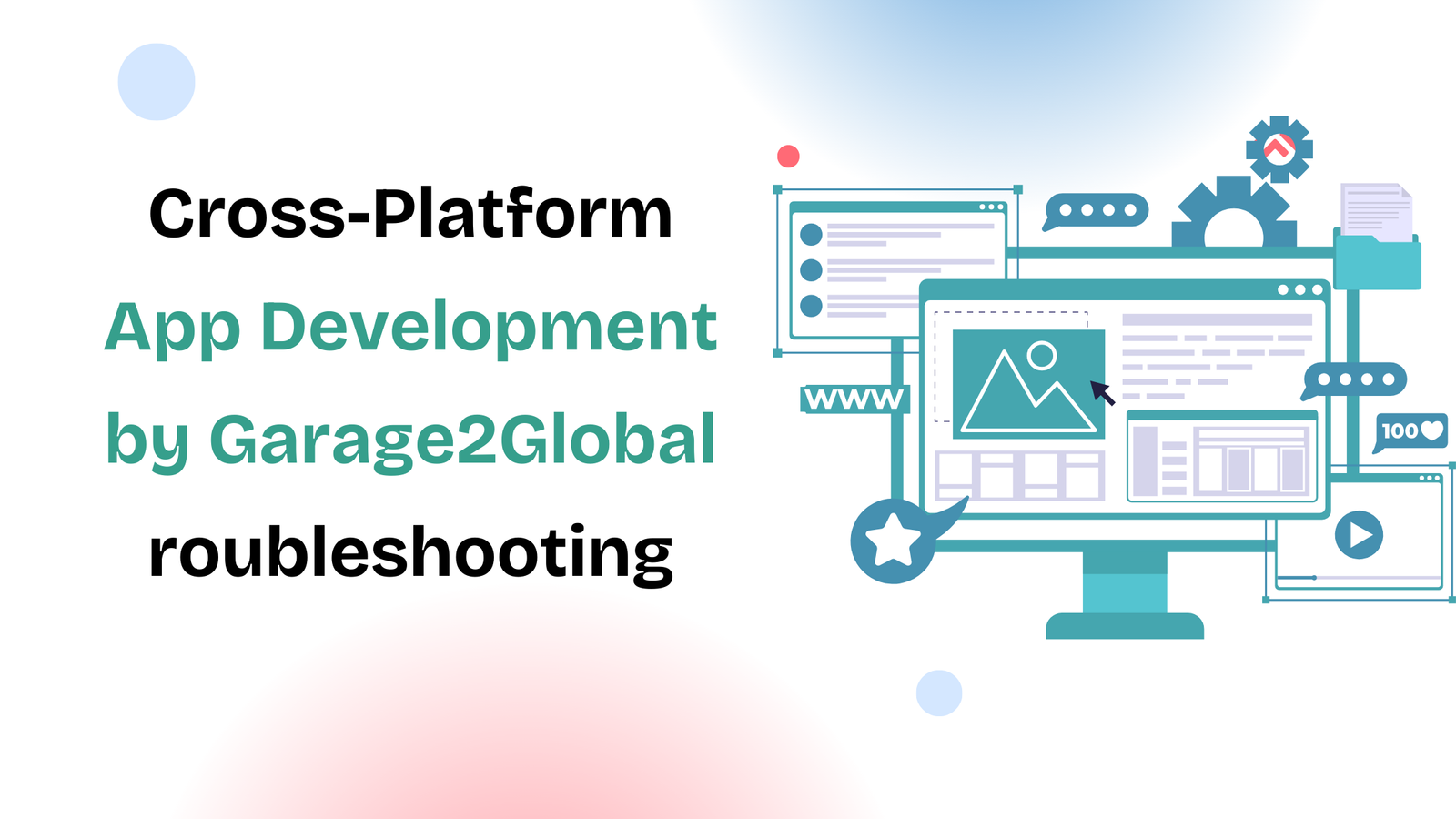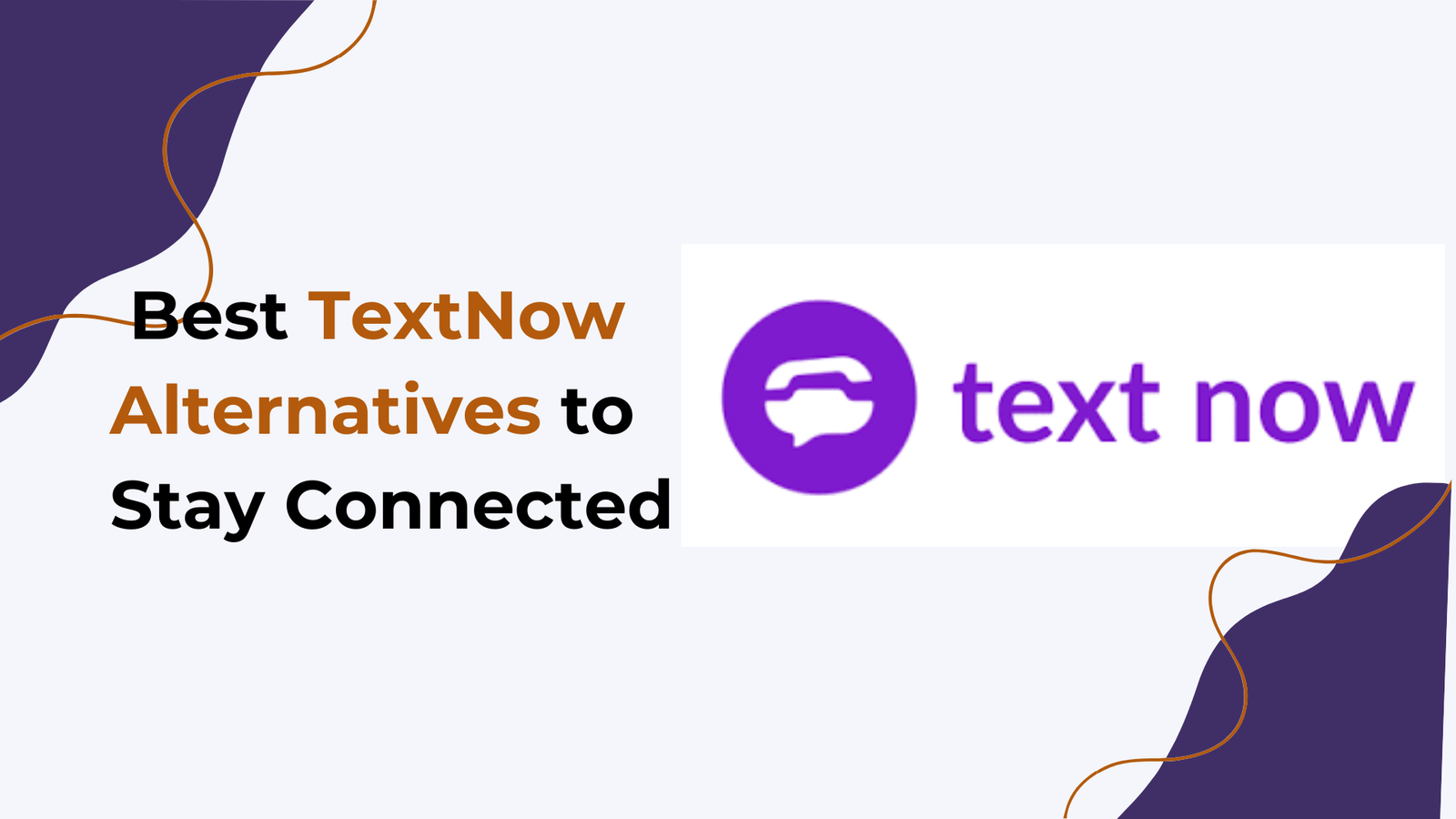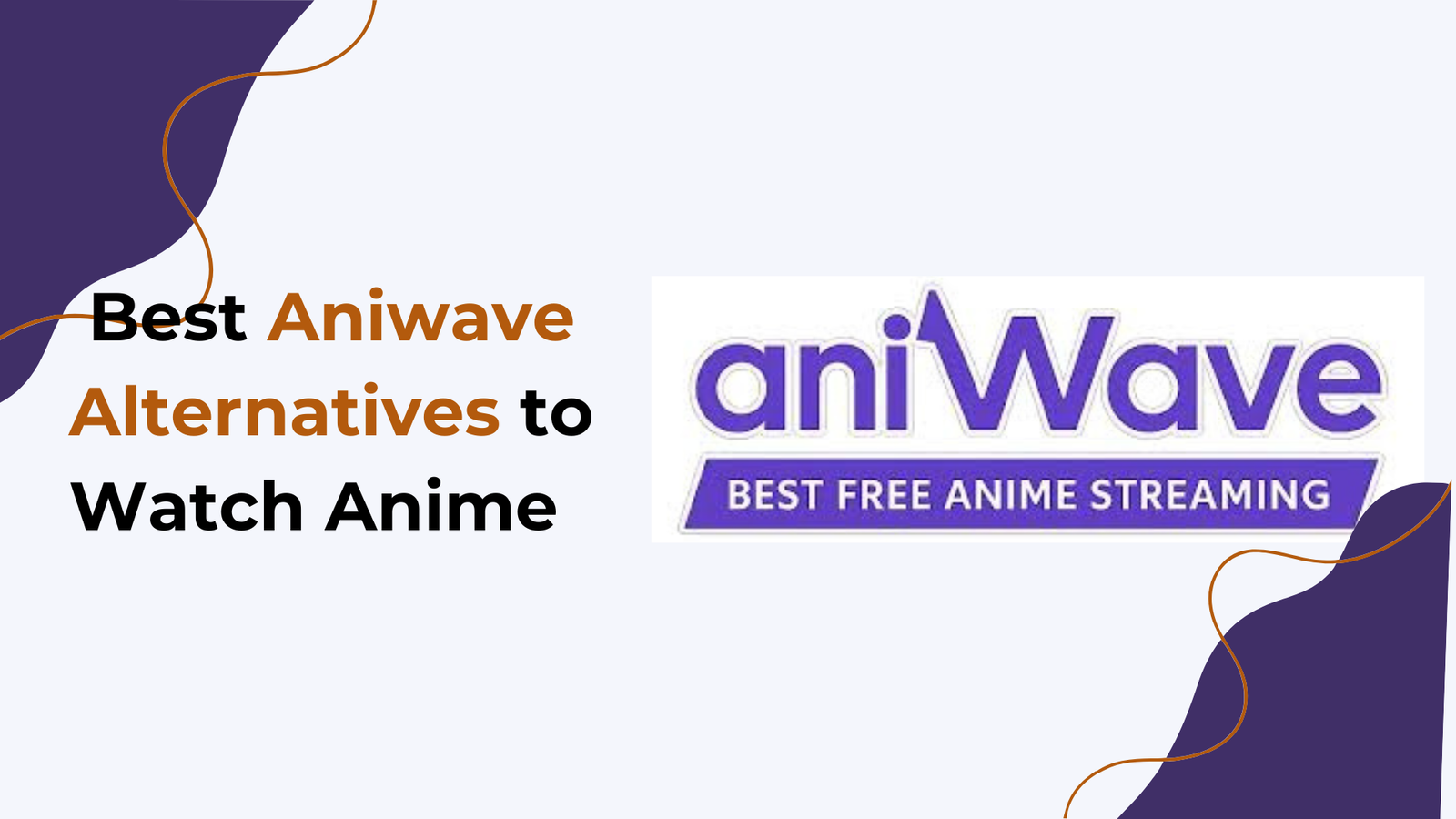If you’re looking for a way to use your iPhone screen to your Mac (Mirror iPhone to MacBook) then you’re at the right spot.
If you’re using Sequoia 15, a recent macOS release, the process is straightforward.
In this blog, we will cover all the details required to use this Mirror feature for your iPhone and Mac.
This new feature on macOS Sequoia 15, is an amazing feature to use your iPhone directly on your Mac.
Mirroring your iPhone to a MacBook can be an incredibly useful feature, whether you want to share photos, make calls, or demonstrate apps during a presentation.
This guide will show you how to connect your iPhone to your MacBook easily, so you can enjoy mirroring your screen without any problems.
Before diving into the mirroring process, it’s essential to ensure that both your iPhone and MacBook are compatible.
Generally, any iPhone model running iOS 18 or later can connect to a MacBook running macOS Sequoia 15.
To avoid any connectivity issues, make sure both your iPhone and MacBook are updated to the latest software versions. To check for updates:
- On your iPhone: Go to Settings > General > Software Update. If an update is available, follow the prompts to install it.
- On your MacBook: Click the Apple logo in the top left corner and select System Settings > Software Update. Download and install any available updates.
You can also check the iPhone Mirroring system requirements. After ensuring these things let’s finally know the process of mirroring your iPhone to MacBook.
Start Mirror iPhone to MacBook
1. Click the iPhone Mirroring app in the Dock. Or open it from the Applications folder or Launchpad on your Mac. As you can see below screenshot.

If you dont find the iPhone Mirroring app, you can also find it on your Mac’s spotlight search.
2. Now you will see a window saying, Your iPhone on Your Mac. Click on the Continue button.
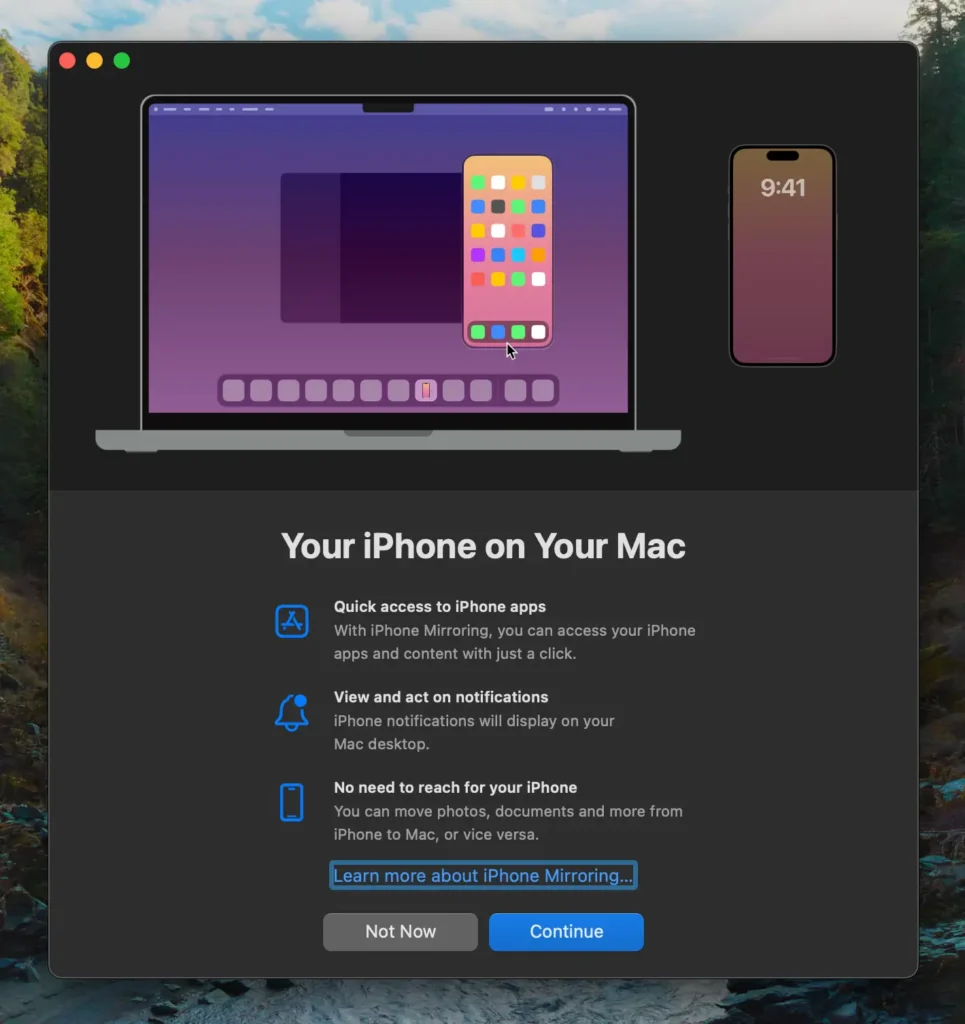
3. Now your Mac will ask you to unlock your iPhone, use your iPhone to enter your iPhone passcode to unlock your iPhone.
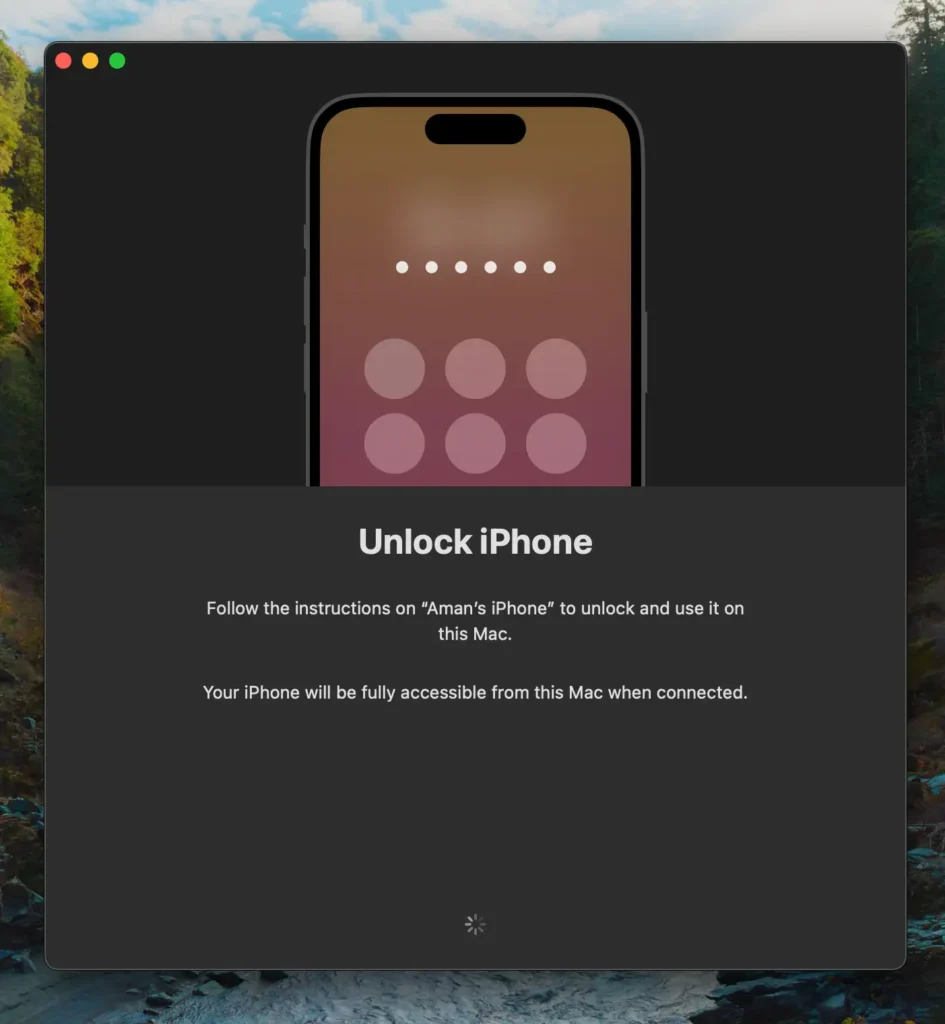
4. After this you’re now ready to Mirror iPhone to Macbook. Click on the Get Started button to move further.

5. Now you will be asked to enter your Mac’s password or Touch ID to access your iPhone.

After entering the password you can now use your iPhone to your Mac.
When you see the iPhone Mirroring app on your iPhone screen, it means you’re connected. You can now use your iPhone from the Mirroring window.
So this is how easily you can Mirror iPhone to Macbook. I hope we have covered every step of this process.
Why am I unable to mirror my iPhone to my MacBook?
If iPhone Mirroring is not working, or if the connection drops or times out, follow any of these instructions to make it work.
- First make sure your Mac and iPhone meet all of the system requirements above, including that they are near each other and signed in to the same Apple ID account.
- Quit and reopen the iPhone mirroring app on your Mac.
- Try locking and unlocking your iPhone.
- Make sure you have installed the latest software updates for Mac and software updates for iPhone.
- Try restarting your Mac and iPhone.
If doing all the above things, and still your app is not working, then wait for another software update, or you can also reach out to Apple’s software support team on their website.
Conclusion
Mirroring your iPhone to your MacBook on Sequoia 15 is a simple and effective way to enhance your digital experience.
By following the steps outlined in this guide, you can easily connect your devices and share content seamlessly.
If you encounter any issues, the troubleshooting tips provided will help you resolve them quickly.
FAQ’s
Q. What do I need to mirror my iPhone to my MacBook?
Q. How do I start mirroring my iPhone to my MacBook?
Q. What should I do if I can’t connect my iPhone to my MacBook?
Q. Can I mirror my iPhone to a MacBook without a cable?
More Articles: