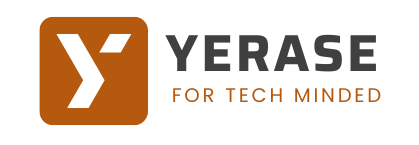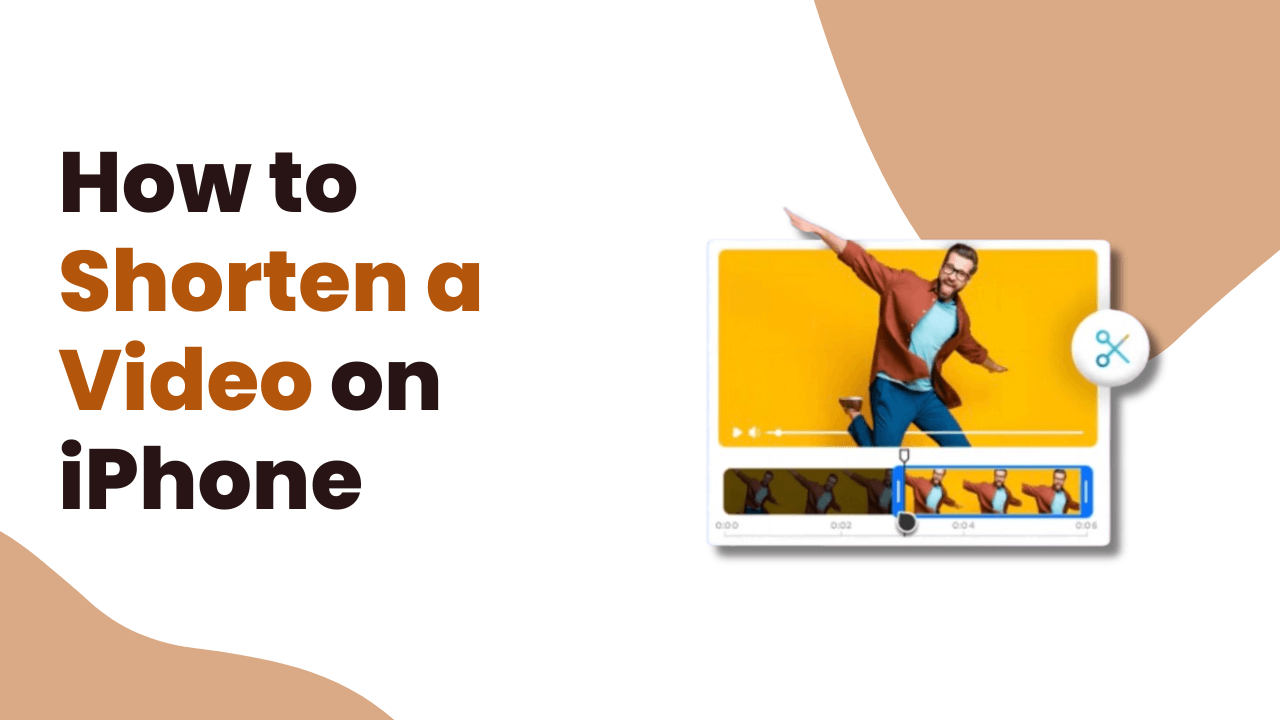If you want to shorten a video on your iPhone then this post is helpful for you. We will tell you the complete process for this.
Shorting a video is not a big deal. You can do this very easily. It’s also known for timing the video from any of the sides.
As we know there are various videos, that we edit as per our needs. Sometimes while sharing the video on apps like WhatsApp, it is difficult to share due to size issues.
If you’re making a compilation or highlights reel, trimming down your footage is essential.
so for issues like this, many people want to shorten the video so that they can share their video.
Sometimes, you want to highlight only the best parts of a longer video. Shortening it helps you focus on those key moments.
Platforms like Instagram, TikTok, and Twitter have specific time limits for videos. Shortening your clips ensures they meet these criteria.
Whether you’re a content creator, a social media enthusiast, or simply someone who loves to capture moments, you may find yourself needing to shorten videos for various reasons.
Fortunately, if you’re an iPhone user, you have built-in tools that make this process quick and easy.
In this guide, we’ll walk you through the steps to shorten a video on your iPhone using the Photos app, as well as explore additional options with third-party apps for more advanced editing.
Contents
How to Shorten a Video on iPhone
Follow these easy steps to Shorten your videos.
1. First Open the Photos App on your iPhone, Find and tap on the video you want to edit.
2. After selecting the video you want to edit, you will see and icon for editing on the bottom right side of the video, as shown in the screenshot below. Click on this icon.
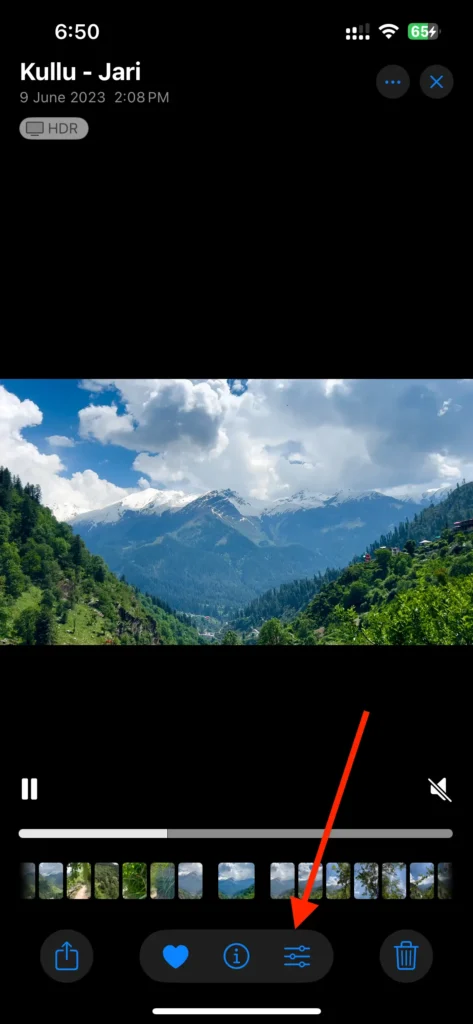
3. Now Trim the Video: At the bottom of the screen, you’ll see a timeline with handles on either side. Drag the handles inward to select the portion of the video you want to keep.
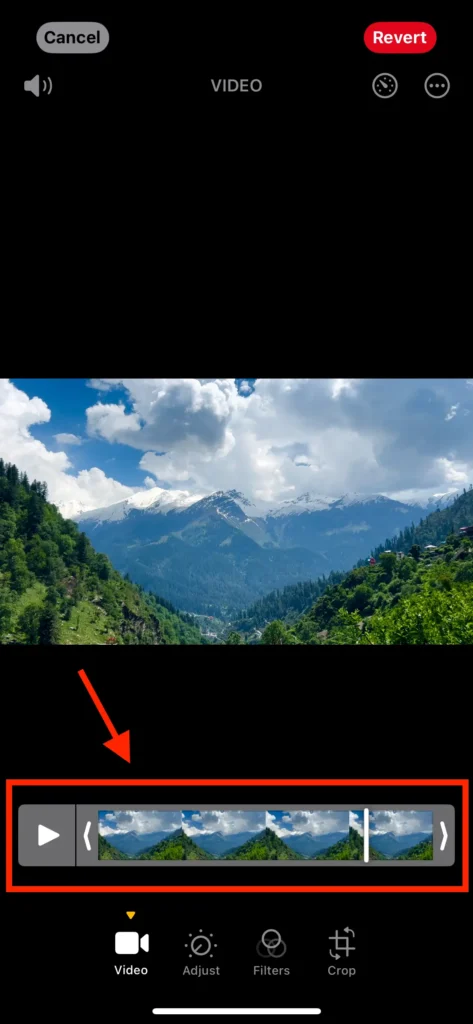
4. Preview Your Changes, Press the play button to preview the trimmed video.
5. Once you’re satisfied, tap “Done” in the top right corner. You’ll have the option to either save as a new clip or replace the original.
Now Go back to the video in your library to see the shortened version.
And that’s it! Your video is now trimmed to the desired length. If you need to edit more extensively, consider using a video editing app like iMovie.
Additional Editing Options for iPhone for Shortning the Video
iMovie: iMovie is a powerful yet user-friendly video editing app made by Apple. It Offers additional tools like transitions, text overlays, and effects.
InShot: InShot is another popular video editing app that provides a variety of features. It includes options for adding music, stickers, and effects along with trimming.
Adobe Premiere Rush: For more advanced editing capabilities, Adobe Premiere Rush offers professional-grade tools. It features Multi-track editing, colour correction, and audio mixing.
Conclusion:
Shortening a video on your iPhone is a simple process thanks to the user-friendly Photos app.
By following the step-by-step guide outlined above, you can easily trim your videos to highlight the best moments, make them suitable for sharing on social media, and save storage space on your device.
If you have any questions you want to ask, just comment down below. we will try to help you.
FAQ’s
Q. Can I shorten a video on my iPhone without losing the original?
Q. What if I need more advanced editing features?
Q. Can I add music or effects while shortening my video?
More Articles: